我的海外 BitTorrent 下载方案
前言
很多人都有看电影电视的经历抑或是习惯。囿于国内的言论环境,很多资源都无法正常引进,或者在引进的时候被删减。通过各类云盘流通的资源质量良莠不齐,而使用国外流媒体平台观看又会面对诸多限制和高昂成本的问题,对于我来说,直接食用国外通过 BitTorrent(BT)分享的生肉或者加上自行寻找配对的熟肉字幕更加具有实践性。然而,又一次苦于国内的网络连通性和网络封锁,国内下载 BT 的时候免不了有的资源没有速度、无法下载完全。这个时候,一个国外的网络环境不可或缺。
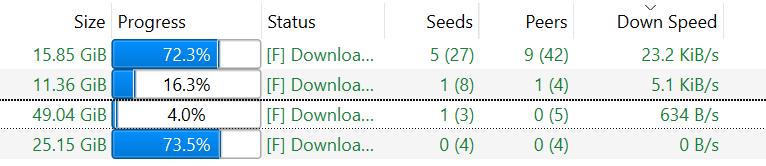
然而,绝大部分的国外网络资源,无论是私有专用网还是服务器,都会受到 DMCA 或者其他类型的版权投诉的影响,使 BT 下载不可持续。也有一部分的服务器位于独特的司法管辖内,能给予资源获取较高的自由度。这篇文章分享了我低成本和低门槛的海外 BT 下载和取回的解决方案。
读懂本文,你需要:
- 对 Linux 系统和其操作的基本了解
- 对 Nginx 的基本了解
- 对英文的掌握度
- 一个海外网络环境
本文方案的构成:
- 某主机商(见文末)位于比利时卢森堡的服务器,挂载缓存 HDD 硬盘(256GB @ 35MB/s),约 26¥/月
- qBitTorrent-Nox 及其 Web UI 作为 BT 下载器
- Nginx 作为反向代理前端、目录列举和用户鉴权的工具
- AList 作为目录列举和文件管理工具
本文的局限性:
- 没有涉及 PT(Private Tracker)的使用
- 使用一键服务器环境,牺牲了安全性,存在可能的隐患
- 下载、取回速度显著受限于服务器挂载硬盘的读写速度以及(在直连的情况下)服务器和大陆的网络连通性
本文约 4000 字。
上手
准备服务器环境
系统为 Ubuntu 20.04。开机 df -h 看看磁盘状态:
root@localhost:~# df -h |
首先 apt update && apt install -y python3-pip 更新软件列表,然后安装 pip3(Python 3)已经内置。
选择最优源
使用 pip3 install apt-select 安装 apt-select,这个工具可以为包管理工具选择最快的源,方便后面的其他安装。
因为服务器在比利时卢森堡,所以使用比利时的国家代码 BE:
apt-select -C BE -m up-to-date -c -t 10 |
apt-select 输出如下:
Getting list of mirrors...done. |
使用数字键选择一个符合心意的源,使用如下命令替换生成好的 sources.list 并备份原来的:
sudo cp /etc/apt/sources.list /etc/apt/sources.list.backup && \ |
安装常用软件和 Web 环境
然后使用如下命令再次更新软件源并安装一些常用软件,最后更新所有软件包:
apt update |
Oneinstack 和警告
参见 https://v2ex.com/t/979226
Oneinstack 于 2023 年 4-5 月、9 月下旬以后两度出现官网安装包包含恶意代码的问题,且网站已经出售,请不要使用官网的一键包
下面的安装包为 Dropbox 转存版本,在没有完全代码审计的情况下一定程度上降低了风险,请按步骤操作
使用 Oneinstack 一键包安装 LNMP 环境(Linux, Nginx, MySQL, PHP)。鉴于最近 LNMP.org 和 Oneinstack 出现含有恶意代码的问题,这里使用本人转存自 Dropbox 的一个据称没有污染的版本 CleanInStack.
首先编辑 /etc/hosts 屏蔽 Oneinstack 官方不可信域名:
0.0.0.0 mirrors.linuxeyes.com |
下载应该没问题的 Oneinstack 一键包并 md5 checksum:
wget https://github.com/hifocus/CleanInStack/releases/download/0.0.0/cleaninstack-full.tar.gz |
其实安装 Nginx 即可,喜欢的话可以把 PHP 和 mySQL 装全了。
更新防火墙规则
然后更新防火墙规则:允许 22(或者你选择的 ssh 口)、80、443 端口,禁止其他端口:
# 如果没安装 |
禁止 IP 直接访问
到现在为止,如果我们直接访问服务器的 IP 会出现 Oneinstack 的界面,而访问 https://IP 在我们添加第一个 https 域名后也会显示该域名的证书。出于强迫症,让我们来禁止 80/443 端口对 IP 的直接访问。
首先自签一张 SSL 证书:
mkdir /usr/local/nginx/conf/ssl/ |
注意此处
/usr/local/nginx/为你 Nginx 的安装路径。
然后编辑 /usr/local/nginx/conf/nginx.conf:
; 在 80 端口的 server 块下添加 return 444; |
保存文件,运行 nginx -t 测试:
nginx: the configuration file /usr/local/nginx/conf/nginx.conf syntax is ok |
没问题的话就可以用 service nginx restart 重启 Nginx。现在通过 80/443 端口就无法直接访问服务器的 IP 了。
安装 BitTorrent 下载环境
使用 qBitTorrent-nox:
qBitTorrent 和 qBitTorrent-nox 的区别在于后者带有 Web UI 而非原版的 GUI,在服务器环境上更方便操作
# 添加 ppa 源 |
添加守护进程
守护进程可以方便地管理软件的开关状态,也可以设置开机自启。
# 使用你喜欢的编辑器,这里使用 vim |
启用开机自启动:
sudo systemctl enable qbittorrent-nox |
现在你就可以通过:
service qbittorrent-nox start启动 qBittorrent-noxservice qbittorrent-nox stop停止 qBittorrent-noxservice qbittorrent-nox status查看 qBittorrent-nox 的状态
qb-Nox 默认用户名:admin,默认密码:adminadmin
因为我们之前在防火墙禁止了相关端口,此时 qB 的 Web UI 是没办法通过 IP:port 访问的。
使用 Nginx 创建反代
我们用 Nginx 来创建一层反向代理方便我们日后使用。此处我们使用 Oneinstack 自带脚本来创建一个虚拟主机:
首先将任意域名/子域名指向服务器 IP.
cd ~ |
按照提示选择选项,记住在开始选择 3 自动签发免费 SSL 证书,且确保域名 DNS 正确指向服务器。
# 成功后输出 |
编辑 /usr/local/nginx/conf/vhost/example.huangxin.dev.conf:
# 删除以下内容 |
此时,访问 https://example.huangxin.dev 就能看到 qB 的 Web UI 了。
为 Web UI 加上密码
但是我们同样不想把我们的 qB 面板暴露在公网。在这里我们创建一层 Basic Auth 来给 qB 面板加上密码(或者用 qB 自带用户系统也行):
# 创建用户名(记得替换 {username}) |
在刚刚的 location / {} 块下添加:
auth_basic "Restricted"; # 验证提示 |
照例 nginx -t 测试,service nginx restart 重启。现在访问 example.huangxin.dev 就需要输入用户名和密码了。
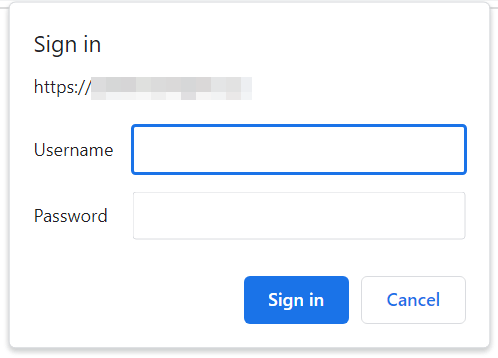
可以进入 qB 面板 - Tools(工具) - Options (选项) - Web UI,在 Authentication(验证) 一栏下把 Bypass authentication for clients on localhost (对本地主机上的客户端跳过身份验证) 勾选上,这样就无需输入两次密码。当然,也可以在上面的 Langauge 一栏下把语言改成中文。
然后我们在设置里再进入 BitTorrent 一栏,开启匿名模式以及在底部添加一些 tracker,可以从以下两个仓库里选:
挂载 Volume
接下来,我们需要把另外购买的 Volume 挂载到服务器上,参考这篇文章:https://www.idcoffer.com/archives/6453
# 查看磁盘列表 |
现在,我们就可以进入 qB Web UI,把下载位置改成 /disk2 了。
启用目录列举
下载好了 BT,怎么拉回本地呢?有一个方法是直接通过 aria2c 的 Web RPC 推送到本地或者是路由器、NAS之类(见下一部分)。但是由于 aria2c 配置复杂和小白不友好,而且服务器在卢森堡,我觉得还是用 IDM 多线程下载比较好。
我们可以通过同一个域名,使用一个子目录,来实现目录列举。修改 /usr/local/nginx/conf/vhost/example.huangxin.dev.conf:
location /files { |
根据 ChatGPT 的针对大文件、相对慢的磁盘的推荐,我还在 location 块里加上了如下设置:
gzip off; |
这样,我们就可以通过 Nginx 自带的目录列举功能来直观地看到服务器上的文件了:
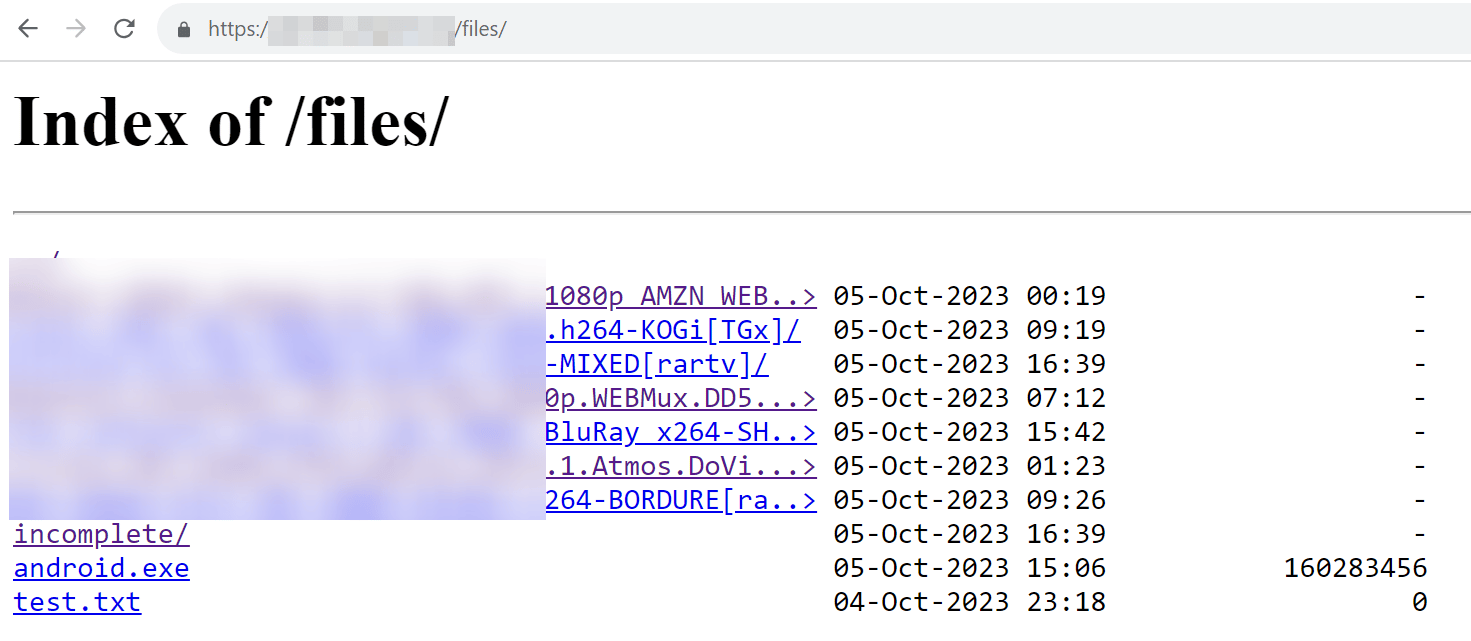
光看还不够,下载好的资源一个目录下十来个文件,如何全部获取他们的 URL 然后放到下载器里下载呢?虽然可以有很极客的解决办法,但是这里我们可以用比较原始的方法:
- 进入资源目录
- 右键查看源代码
- 复制所有 ` 标签

- Google 搜索 “href extraction” 工具,我随便找了个:
https://en.toolpage.org/tool/href-extractor,提取所有相对链接,复制到 VS Code 内
- 回到资源目录,复制上方 URL,回到 VS Code,使用 Alt + Shift + 鼠标左键 选中所有 URL,然后 Ctrl + C 复制
- VS Code 内的就是所有文件的绝对 URL,放入 IDM(Task - Add Batch Download from Clipboard)即可开始下载
安装 AList
AList 是一个支持多个源的目录列举工具,包括本地、阿里云盘、Google Drive、各种对象存储等等
GitHub 页面:https://github.com/alist-org/alist
通过安装 AList,我们可以通过一个图形化的界面对服务器的文件目录直接进行操作(主要用来删除下载完的文件),免去了连接服务器和手打 rm -rf 命令的麻烦。另外,Alist 可以支持离线下载和使用 Aria2 RPC 推送下载。
AList 有一键脚本,但是只支持安装最新的版本。由于 v3.28.0 似乎魔改了后台,个人不太喜欢,这里手动安装 GitHub Release 里的 3.26.0 版本,参考 https://alist.nn.ci/zh/guide/install/manual.html。
# 创建文件夹并进入 |
子目录的反代设置
由于我们打算把 AList 放在子目录里,参考这篇文档,我们首先要进入 AList 同目录下的 /data 文件夹,修改 config.json:
vim /data/apps/alist/data/config.json |
在 Nginx 虚拟主机配置文件内新增:
location /cloud/ { |
nginx -t 测试,service nginx restart 重启;此时,就能通过 https://example.huangxin.dev/cloud 访问 AList 实例。
访问 AList 实例,使用上面的 admin 账号密码登陆,修改密码,进入存储 - 添加 - 本地存储,设置挂载路径为 / 或者 /downloads,设置根目录为 /disk2/downloads(或者你对应的路径),就可以通过 AList 访问下载好的文件。
也可以在右边的工具栏设置本地 aria2 RPC,这样就可以直接推送下载了。
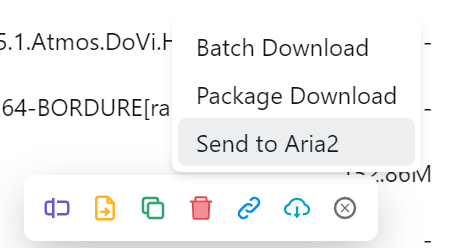
使用中转服务器加速下载
由于国内国际网络的连通性不加,加上服务器本身并没有大陆优化,如果你碰巧有对大陆优化且带宽相对充裕的服务器,除了使用代理下载外,还可以用中转服务器上的 Nginx 进行又一层的反代。
- 在中转服务器上安装 Nginx,参考上面的教程
- 新建一个子域名,例如
proxy-download.huangxin.dev,并将其指向中转服务器 IP - 在中转服务器上建立一个虚拟主机
- 在 Nginx 虚拟主机配置文件里应用如下配置:
location / {
# 可以另外加一层 Basic Auth
auth_basic "Restricted Content";
auth_basic_user_file /usr/local/nginx/.htpasswd;
# 反代地址,记得尾端的斜杠
proxy_pass https://example.huangxin.dev/files/;
# Set the proxy headers so the original host and IP are known
proxy_set_header Host example.huangxin.dev;
proxy_set_header X-Real-IP $remote_addr;
proxy_set_header X-Forwarded-For $proxy_add_x_forwarded_for;
# Basic HTTP Authentication
# 在请求头内包含被代理服务器的 Basic Auth 用户名和密码
proxy_set_header Authorization "Basic dXNlcjpwYXNzd29yZA=="; ## user:password 的 base64 编码
# Enable support for resumable downloads
proxy_http_version 1.1;
proxy_set_header Connection "";
proxy_buffering on;
proxy_buffer_size 16k;
proxy_buffers 4 32k;
} - 现在,请求
https://proxy-download.huangxin.dev就会被反代到https://example.huangxin.dev/files/,并且会自动带上 Basic Auth 的用户名和密码
成果速览
使用 BuyVM 1C1G 20GB @ 10Gbps 的服务器可以做到 BT 跑满硬盘速度下载(约 35MB/s),通过中转服务器取回能跑到本地软件限制的限制带宽上限(约 7800KB/s):